
#OPEN IN TERMINAL VS CODE CODE#
This is quite useful if you’re working on different things that require different tools, as you can set up a customised workspace for each, and you can open multiple VS Code windows with different workspaces. Briefly, a workspace contains one or more working folders, retains its UI state across sessions, and can have its own settings and extensions. VS Code also has a concept of workspaces which are more general than RStudio projects. Any subsequent R terminals that you open will have that folder set as the working directory, which can be referred to with here(). Instead, in VS Code the workflow is to choose Open Folder … from the File menu which then opens a file explorer in that folder on the left side of the screen. In RStudio, here() refers to the base directory of the current project, but VS Code does not have projects. I like to use the here package in R which avoids the need for hard-coding directory paths and makes it easier to share code with others. As with RStudio, you can send a single line of code from the editor to R ( cmd-return), or run the whole code ( cmd-shift-S). To save clicking back and forth, there are keyboard shortcuts to shift the focus from the code editor to the R console and back ( ctrl-` and cmd-1 on a Mac). With R opened in this way, you can send code to it from a VS Code editor, or interact with it directly by typing in the R console pane.
#OPEN IN TERMINAL VS CODE PLUS#
Instead you need to click the down arrow next to the plus button used to open a new terminal, and select R Terminal. This will launch R, but it won’t be able to communicate with VS Code properly. However, as I learned the hard way, don’t launch R by typing R from a terminal prompt in VS Code. VS Code has an integrated terminal where the R session runs. Then you need the R extension for VS Code, which also requires the languageserver package to be installed in R.
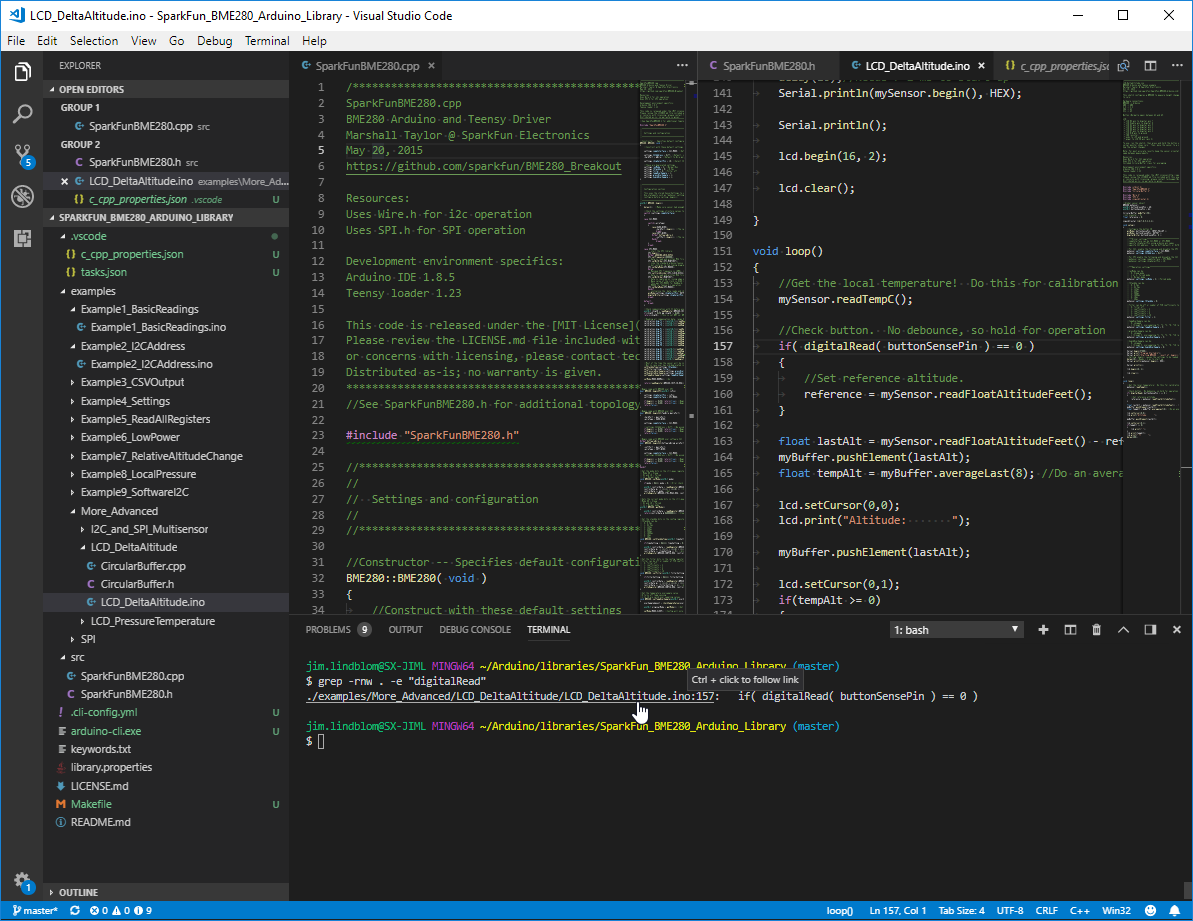

#OPEN IN TERMINAL VS CODE INSTALL#
The first step is to obviously install VS Code. All of the layout is very customisable and you can also have a horizontal pane at the bottom of the screen if you wish. Then at the far right is the terminal pane which is showing an R console and can also be used as a command-line terminal. I often make charts as output so it’s nice to be able to preview these directly in VS Code. Next from the left is a code pane, and to the right of that is a chart that has been output as a PNG file by the code. You can however double-click a variable to open it in a viewer as you can in RStudio. Clicking the R button at the far left switches the file explorer to an R workspace explorer, which I have to say is not as useful as the similar feature in RStudio in that the information it shows about current variables in the workspace is quite limited. At the left is a file explorer of the current folder, and below that is an outline of the currently open code file which gives easy access to its sections. The screenshot above shows some of the basic features of VS Code. Let’s start with where I ended up after half a day of setup. Much of what follows I learned from Ren Kun’s excellent blog posts about VS Code and R. The setup process was a lot more involved than RStudio which works pretty much out of the box, but I’m quite happy with the end result. I’ve only used VS Code for a short time so am not an expert, but here is a quick summary of how I got it set up.

VS Code is a popular development environment that now has very good support for R via some extensions. So at the suggestion of a few friends I decided to try VS Code instead.

For example the pane layout is not very flexible and I find that the process of sending code from the editor to the R console slows down sometimes for some unknown reason. I’ve used RStudio for a long time and am mostly happy with but it does have a few things that annoy me.


 0 kommentar(er)
0 kommentar(er)
